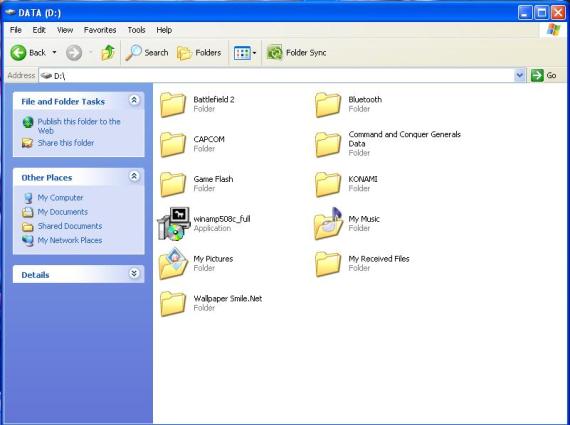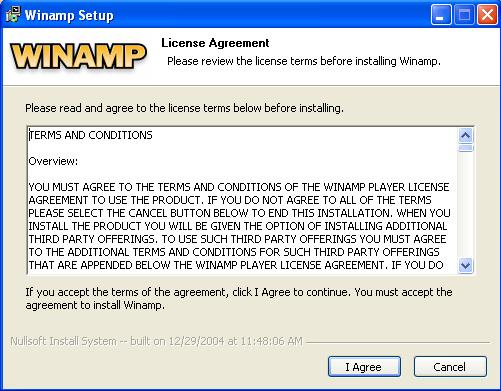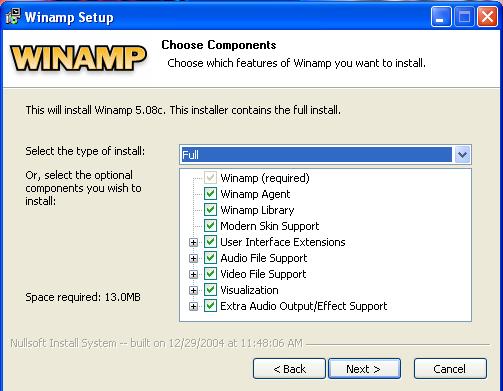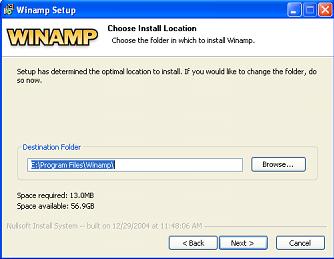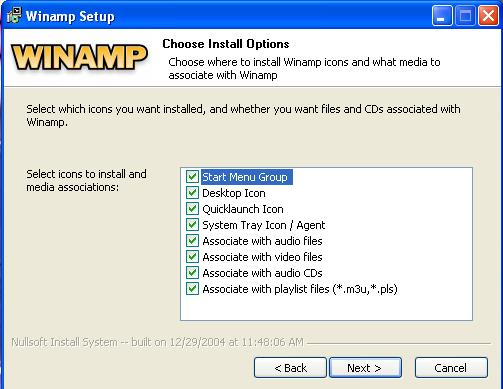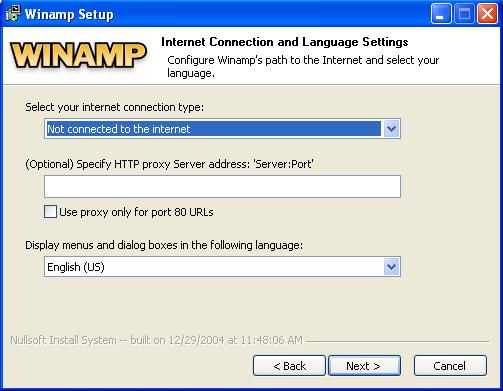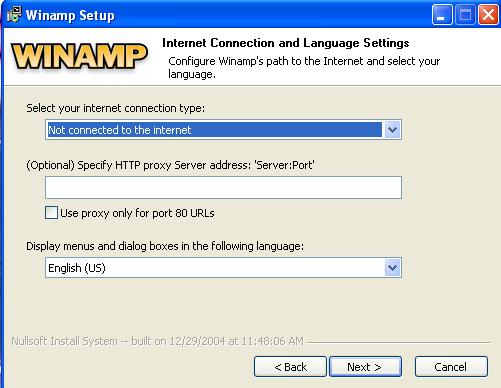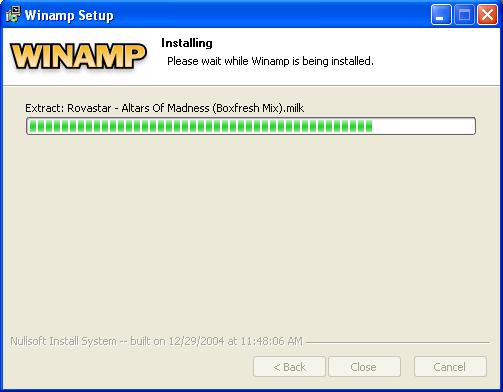Anda sekalian ingin aplikasi WINAMP ada di pc kalian ?
baik lah saya akan memberikan panduan lengkapnya hana untuk anda ,
sebelum nya saa akan menjelaskan terlebih dahulu :
Program multimedia merupakan program yang digunakan untuk menjalankan file-file multimedia baik audio maupun video. Ada beberapa program multimedia yang dapat anda gunakan, yaitu winamp, power DVD player, read one player, dan sebagainya. Salah satu program multimedia yang padat anda gunakan adalah winamp. Untuk melakukan instalasi winamp, dapat anda ikuti langkah-langkat berikut.
MAU TAU ??
AH MAASSSAA ?
PENASARAN KAN ?
GAK SABAR ?
SABAR SEBENTAR ..
IYA DAH NIH CARA NA :>>>.
1. Jalankan file exsekusinya (EXE) lihat pada gambar yang sudah tertera pada dibawah ini.
2. Pada halaman License Agreement, klik I Agree untuk menyetujui lisensi yang diberikan. Lihat pada gambar dibawah ini.
3. Selanjutnya ditampilkan tipe instalasi, pilih full atau pilih komponen yang akan disertakan dalam instalasi. Klik next untuk melanjutkan instalasi, lihat pada gambar dibawah ini.
4. Pada langkah berikutnya anda diminta untuk menentukan lokasi penyimpanan instalasi program winamp. Tentukan lokasinya dan tekan next. Lihat pada gambar dibawah ini.
5. Pada halaman Choose Install Option di bagian Select icon to install and media associations pilih komponen yang diikutkan dalam instalasi dan klik next untuk melanjutkan.
6. Pada halaman Internet Connection Settings, tentukanlan jenis koneksi internet yang anda gunakan pada bagian Internet Connection. Apabila computer anda tidak terhubung dengan jaringan intenet pilih not connection to the internet klik next untuk melanjutkan.
7. Pada bagian display menus and dialog boxes in the following language , anda disuruh menentukan bahasa, klik tombol next untuk melanjutkan installasi.
8. Selanjutnya proses instalasi akan dijalankan, tunggu hingga proses imtallasi selesai.
9. setelah proses instalasi sudah selesai, program winamp yang sudah diinstal akan dijalankan dan program ini sudah bisa mulai digunakan.
10. sudah kan ? bilang apa coba ? hahahha
yaudah bila ada kekurangan komentari aja yya :D
FEBBII KACCII HIDAYAT Jr.
febbii kaccii hidayat
Minggu, 22 Januari 2012
Selasa, 08 November 2011
Cara membuat IP Address dan mengetes koneksi nya di windows XP
Pertama-tama:
1. Klik start kemudian pilih My Network Places --> kemudian klik kanan dan pilih Properties.

2. Stelah kamu klik properties kemudian akan muncul tampilan pada gambar, pilih Local Area Network, kemudian klik kanan pilih properties.

3. Pada Langkah ke 3 pilih internet protokol (TCP/IP) kemudian klik properties.

4. Selanjutnya setelah mucul tampilan seperti ini jika ingin mengisi IP address secara manual pilih use the following IP addres, jika ingin secara otomatis pilih obtain an IP address automatically. Jika secara manual kamu harus masukin sendiri IP address yang kamu mau.

5. Untuk melihat dan mengecek IP address yang kamu buat tadi, klik START kemudian pilih run, pada kolom tersebut klik cmd( command prompt).

6. Perintah untuk melihat koneksi kita, ketikkan “ipconfig”, maka akan muncul tampilan seperti pada gambar. Itu brarti IP address yang kita masukkan sudah ada.

7. Nah, Untuk megetes koneksi nya ketikan ping (IP address yang dimasukkan), contoh : ping 192.168.1.2
Jika mucul seperti gambar seperti berikut brarti IP addres yang kamu masukin udah berhasil.

Selamat mencoba. semoga suksess
1. Klik start kemudian pilih My Network Places --> kemudian klik kanan dan pilih Properties.

2. Stelah kamu klik properties kemudian akan muncul tampilan pada gambar, pilih Local Area Network, kemudian klik kanan pilih properties.

3. Pada Langkah ke 3 pilih internet protokol (TCP/IP) kemudian klik properties.

4. Selanjutnya setelah mucul tampilan seperti ini jika ingin mengisi IP address secara manual pilih use the following IP addres, jika ingin secara otomatis pilih obtain an IP address automatically. Jika secara manual kamu harus masukin sendiri IP address yang kamu mau.

5. Untuk melihat dan mengecek IP address yang kamu buat tadi, klik START kemudian pilih run, pada kolom tersebut klik cmd( command prompt).

6. Perintah untuk melihat koneksi kita, ketikkan “ipconfig”, maka akan muncul tampilan seperti pada gambar. Itu brarti IP address yang kita masukkan sudah ada.

7. Nah, Untuk megetes koneksi nya ketikan ping (IP address yang dimasukkan), contoh : ping 192.168.1.2
Jika mucul seperti gambar seperti berikut brarti IP addres yang kamu masukin udah berhasil.

Selamat mencoba. semoga suksess
Cara instalasi windows vista
sama seperti Windows XP pertamanya kamu harus masuk ke BIOS dulu,
oke deh, kita langsung cek aja ke TKP :
1. Pada saat menghidupkan laptop/komputer(PC) , tunggu sampai ada tulisan di pojok kiri bawah “press F2 enter setup", kamu tekan aja langsung tuh tombol “F2” pada keyboard , kemudian akan muncul tampilan setup BIOS.


pada menu “MAIN” kamu bisa setting tanggal disini . Kemudian pada menu “BOOT” untuk memudahkan penginstalan sistem operasi, kamu bisa mengubah pola boot dari PC/laptop. Pilih CD-ROM sebagai boot device yang pertama , tujuan nya biar komputer mencari adanya sistem operasi di CD-ROM dulu, setelah itu baru hard disk atau floopy,
NB:kamu masukin dulu CD Windows VISTA kalo CD nya udah jalan kemudian tekan “F10” maka akan muncul tampilan save configuration, trus kamu pilih “YES” aja, tunggu beberapa detik maka komputer akan berproses, akan keluar tulisan “Press any key boot from CD”,setelah itu tekan sembarang tombol pada keyboard untuk menjalankan CD.
kemudian setelah selesai penginstalan pada akhir proses dan komputer melakukan restart akan muncul tulisan "Press any key boot from CD" untuk kedua kalinya,, kamu jangan pencet apa2 lagi brow, biar ga ngulang lagi instalnya dari pertama,ok

3. Kemudian akan tampil proses penginstalan Windows VISTA, tahap awal ini biarin aja settingannya seperti awal tadi, kamu langsung aja klik "NEXT"

Klik tombolInstall now untuk meneruskan penginstallan,
4. Nah trus Masukkan SN (Serial Number) CD Windows Vista di tempat yang disediakan,
kemudian klik "NEXT" aja, pada tampilan berikutnya (lisensi agreement) centang aja di kolom checklist pojok kiri bawah, klik "NEXT"

5. Klik gambar Custom (Advanced) untuk meneruskan penginstallan, kemudian buat partisi sesuai keinginan kamu , tahap ini anda diharuskan untuk memilih lokasi penginstallan Windows.gambar diatas belum mempunyai ruang untuk penginstallan (Unallocated Space) dan untuk membuat sebuah partisi klik "Drive Options" :

6. membagi partisi dengan windows VISTA bisa dikatakan mudah, karena sudah disediakan pilihan "new" untuk membuat partisi baru, "DELETE" untuk menghapus ,"format" untuk memformat ulang, pembagian partisi harus disesuaikan dengan kapasitas hard-disknya .. okey

Klik "NEXT" maka akan muncul tampilan setup copying file :

7. setelah direstart maka muncul tampilan seperti berikut. ketikkan user dan passowrd jika kamu pengen menggunakan password pada saatlogons, namun jika tidak ingin menggunakanpassword, biarkan teksbox dalam keadaan kosong. Pilih gambar yang kamu suka untuk account mu, yang gambar anjing tu bagus loh..hehe
kemudian klik tombol "Next", maka tampilan berikutnya akan seperti ini:

Inget Ketikkan nama komputer mu, sesuai keinginanmu....
8. Pilih pengaturan dengan meng-klik “Userecommended settings” ,setelah itu seperti biasa atur waktu dan zona time, pake aja Jakarta untuk wilayah Indonesia

9. Untuk mengakhiri proses penginstallan klik "START" maka akan muncul tampilan sebagai berikut , tunggu beberapa menit... harus sabar dikit ,, hhe :

10. Kayaknya ini yang paling ditunggu-tunggu... proses penginstalan selesai.
Windows VISTA mu udah siap digunakan, gini nih tampilannya :
 SEMOGA BERMANFAAT
SEMOGA BERMANFAAT
oke deh, kita langsung cek aja ke TKP :
1. Pada saat menghidupkan laptop/komputer(PC) , tunggu sampai ada tulisan di pojok kiri bawah “press F2 enter setup", kamu tekan aja langsung tuh tombol “F2” pada keyboard , kemudian akan muncul tampilan setup BIOS.


pada menu “MAIN” kamu bisa setting tanggal disini . Kemudian pada menu “BOOT” untuk memudahkan penginstalan sistem operasi, kamu bisa mengubah pola boot dari PC/laptop. Pilih CD-ROM sebagai boot device yang pertama , tujuan nya biar komputer mencari adanya sistem operasi di CD-ROM dulu, setelah itu baru hard disk atau floopy,
NB:kamu masukin dulu CD Windows VISTA kalo CD nya udah jalan kemudian tekan “F10” maka akan muncul tampilan save configuration, trus kamu pilih “YES” aja, tunggu beberapa detik maka komputer akan berproses, akan keluar tulisan “Press any key boot from CD”,setelah itu tekan sembarang tombol pada keyboard untuk menjalankan CD.
kemudian setelah selesai penginstalan pada akhir proses dan komputer melakukan restart akan muncul tulisan "Press any key boot from CD" untuk kedua kalinya,, kamu jangan pencet apa2 lagi brow, biar ga ngulang lagi instalnya dari pertama,ok

3. Kemudian akan tampil proses penginstalan Windows VISTA, tahap awal ini biarin aja settingannya seperti awal tadi, kamu langsung aja klik "NEXT"

Klik tombolInstall now untuk meneruskan penginstallan,
4. Nah trus Masukkan SN (Serial Number) CD Windows Vista di tempat yang disediakan,
kemudian klik "NEXT" aja, pada tampilan berikutnya (lisensi agreement) centang aja di kolom checklist pojok kiri bawah, klik "NEXT"

5. Klik gambar Custom (Advanced) untuk meneruskan penginstallan, kemudian buat partisi sesuai keinginan kamu , tahap ini anda diharuskan untuk memilih lokasi penginstallan Windows.gambar diatas belum mempunyai ruang untuk penginstallan (Unallocated Space) dan untuk membuat sebuah partisi klik "Drive Options" :

6. membagi partisi dengan windows VISTA bisa dikatakan mudah, karena sudah disediakan pilihan "new" untuk membuat partisi baru, "DELETE" untuk menghapus ,"format" untuk memformat ulang, pembagian partisi harus disesuaikan dengan kapasitas hard-disknya .. okey

Klik "NEXT" maka akan muncul tampilan setup copying file :

7. setelah direstart maka muncul tampilan seperti berikut. ketikkan user dan passowrd jika kamu pengen menggunakan password pada saatlogons, namun jika tidak ingin menggunakanpassword, biarkan teksbox dalam keadaan kosong. Pilih gambar yang kamu suka untuk account mu, yang gambar anjing tu bagus loh..hehe
kemudian klik tombol "Next", maka tampilan berikutnya akan seperti ini:

Inget Ketikkan nama komputer mu, sesuai keinginanmu....
8. Pilih pengaturan dengan meng-klik “Userecommended settings” ,setelah itu seperti biasa atur waktu dan zona time, pake aja Jakarta untuk wilayah Indonesia

9. Untuk mengakhiri proses penginstallan klik "START" maka akan muncul tampilan sebagai berikut , tunggu beberapa menit... harus sabar dikit ,, hhe :

10. Kayaknya ini yang paling ditunggu-tunggu... proses penginstalan selesai.
Windows VISTA mu udah siap digunakan, gini nih tampilannya :
 SEMOGA BERMANFAAT
SEMOGA BERMANFAAT
Sabtu, 05 November 2011
Cara Mudah install AVAST 5
Cara Mudah install AVAST 5 Terbaru
Pertama ini bukan panduan resmi, jadi Anda boleh mengikutinya dengan risiko ditanggung sendiri, namun saya melakukannya dengan cara ini. Cara ini adalah metode clean install.
- Kita dapat menginstal Avast secara offline dengan terlebih dulu mengunduh (download) file Avast tersesebut di link dibawah ini dan anda tidak perlu koneksi internet untuk menginstalnya.
- Unduh berkas eksekusi uninstall untuk avast 4.8: Download Avast Uninstall Utility
- WARNING: Jika Anda memiliki program antivirus lain: AVIRA, AVG, NOD32 dan semua yang berjalan otomatis ketika masuk ke Windows – ini mungkin akan mengakibatkan crash dengan avast. Kadang uninstall biasa tidak cukup, gunakan juga uninstall utility dari masing-masing produk (seperti pada poin 2). Tidak direkomendasikan menggunakan lebih dari satu antivirus pada sebuah sistem. Jika ingin mencoba/menggunakan avast, produk lain mesti (amat sangat disarankan) dihapus dulu.
- Install avast 5 (free/pro/suite) di komputer – finish. Tergantung sistem nanti bisa restart atau tidak.
- Selesai. Cek apakah semua fungsi berjalan dengan baik.
Cara Instal AVAST Mudah (How TO Install AVAST):
(klik gambar untuk memperbesar)
1. Pertama Download file sofware AVAST 5, file AVAST bisa di download diakhir tutorial ini kemudian jalankan file tersebut.
2. Tunggu beberapa saat hingga muncul Wizart AVAST Setup seperti dibawah ini dan klik Next untuk mulai wizard.

(klik gambar untuk memperbesar)
1. Pertama Download file sofware AVAST 5, file AVAST bisa di download diakhir tutorial ini kemudian jalankan file tersebut.
2. Tunggu beberapa saat hingga muncul Wizart AVAST Setup seperti dibawah ini dan klik Next untuk mulai wizard.

5. Tunggu beberapa saat hingga proses copy file selesai.

6. Instal AVAST 5 selesai, klik Finish.

semoga bermanfaat
Cara Instalasi MS.Office 2010
 Microsoft Office 2010 merupakan versi terbaru dari aplikasi Microsoft Office. Pada Microsoft Office 2010 ini tidak banyak perubahan yang dilakukkan oleh pihak Microsoft. Dilihat dari versi sebelumnya yaitu Microsoft Office 2007, Microsoft Office 2010 hampir sama dengan Microsoft Office 2007 bedanya cuman terletak ditambahnya beberapa fiture menarik dan tampilan warna yang lebih cantik. Berikut ini adalah Cara Menginstal Microsoft Office 2010 :
Microsoft Office 2010 merupakan versi terbaru dari aplikasi Microsoft Office. Pada Microsoft Office 2010 ini tidak banyak perubahan yang dilakukkan oleh pihak Microsoft. Dilihat dari versi sebelumnya yaitu Microsoft Office 2007, Microsoft Office 2010 hampir sama dengan Microsoft Office 2007 bedanya cuman terletak ditambahnya beberapa fiture menarik dan tampilan warna yang lebih cantik. Berikut ini adalah Cara Menginstal Microsoft Office 2010 :1. Masukkan CD/DVD Master Microsoft Office 2010 pada CD/DVD ROM Anda.
2. Kemudian masuklah ke explorer (ctrl-e) dan kliklah Icon CD/DVD ROM Anda, setelah itu klik setup.

3. Setelah meng-klik setup. Proses instalasipun dimulai.

4. Langkah selanjutnya installer akan membawa anda pada software license terms, pada tahap ini pilih I accept the terms of this agreement, setelah itu klik continue.

5. Tahap selanjutnya Anda akan memilih paket instalasi pada Ms Office 2010 yang akan di install pada pc / laptop Anda. Pilih Upgrade untuk menginstal semua paket aplikasi Ms Office 2010 atau Custumize untuk memilih salah satu dari paket aplikasi pada Ms Office 2010.
a. Upgrade

b. Costumize

6. Setelah memilih paket instalasi, tahap selanjutnya adalah proses instalasi. Tunggulah beberapa menit untuk proses instalasi ini.

7. Proses instalasi selesai, pilih close untuk menyelesaikan proses installasi.

Perkembangan program pengolah kata memang sangat luar biasa terutama perkembangan Microsoft Office. Beritanya pada tahun 2011 ini, Microsoft akan mengeluarkan Microsoft Office 2011 dengan 2 versi, versi pertama untuk sistem operasi Windows dan versi kedua untuk sistem operasi Machintos.
2. Kemudian masuklah ke explorer (ctrl-e) dan kliklah Icon CD/DVD ROM Anda, setelah itu klik setup.

3. Setelah meng-klik setup. Proses instalasipun dimulai.

4. Langkah selanjutnya installer akan membawa anda pada software license terms, pada tahap ini pilih I accept the terms of this agreement, setelah itu klik continue.

5. Tahap selanjutnya Anda akan memilih paket instalasi pada Ms Office 2010 yang akan di install pada pc / laptop Anda. Pilih Upgrade untuk menginstal semua paket aplikasi Ms Office 2010 atau Custumize untuk memilih salah satu dari paket aplikasi pada Ms Office 2010.
a. Upgrade

b. Costumize

6. Setelah memilih paket instalasi, tahap selanjutnya adalah proses instalasi. Tunggulah beberapa menit untuk proses instalasi ini.

7. Proses instalasi selesai, pilih close untuk menyelesaikan proses installasi.

Perkembangan program pengolah kata memang sangat luar biasa terutama perkembangan Microsoft Office. Beritanya pada tahun 2011 ini, Microsoft akan mengeluarkan Microsoft Office 2011 dengan 2 versi, versi pertama untuk sistem operasi Windows dan versi kedua untuk sistem operasi Machintos.
Cara Instalasi MS.Office 2007
 Microsoft Office adalah sebuah paket aplikasi perkantoran buatan Microsoft yang mempunyai beberapa fungsi, diantaranya Microsoft Word (Pengolah Data), Microsoft Excel (Pengolah Angka), Microsoft Power Point (Presentasi), Microsoft Acces (Databases), dll. Perkembangan Microsoft Office ini sangat cepat perkembangannya, mulai dari Ms Office 95, Ms Office 97, Ms Office 2000, Ms Office 2003, Ms Office 2007, dan Ms Office 2010. Berikut ini adalah cara Menginstal Microsoft Office 2007 :
Microsoft Office adalah sebuah paket aplikasi perkantoran buatan Microsoft yang mempunyai beberapa fungsi, diantaranya Microsoft Word (Pengolah Data), Microsoft Excel (Pengolah Angka), Microsoft Power Point (Presentasi), Microsoft Acces (Databases), dll. Perkembangan Microsoft Office ini sangat cepat perkembangannya, mulai dari Ms Office 95, Ms Office 97, Ms Office 2000, Ms Office 2003, Ms Office 2007, dan Ms Office 2010. Berikut ini adalah cara Menginstal Microsoft Office 2007 :1. Masukkanlah CD Master Microsoft Office 2007 pada CD/DVD ROM
2. Kemudian masuklah ke Explorer (Ctrl-E) dan Kliklah Icon CD/DVD ROM, setelah itu klik icon setup.

3. Setelah itu akan muncul tampilan seperti di bawah ini.

4. Kemudian Installer akan meminta Anda mengisikan Product Key, isilah Product Key seperti yang terdapat pada CD Master Ms Office 2007 Anda.

5. Selanjutnya Anda akan memilih Paket Installasi pada Ms Office 2007 yang akan di Install. Pilih Install Now (Menginstal semua paket aplikasi Ms Office 2007) atau Custumize (Memilih salah satu dari paket aplikasi pada Ms Office 2007).

6. Kemudian Proses Installasi di mulai. Tunggulah beberapa menit untuk proses installasi ini.

7. Proses Installasi selesai.

8. Klik Close untuk menyelesaikan proses installasi.
Pengertian dan Macam - Macam Topologi Jaringan
Jaringan Dan Macam-Macam Topologi Jaringan
Pengertian Jaringan
Jaringan komputer adalah sebuah sistem yang terdiri atas computer dan perangkat jaringan lainnya yang bekerja bersama-sama untuk mencapai suatu tujuan yang sama. Tujuan dari jaringan komputer adalah:
- Membagi sumber daya: contohnya berbagi pemakaian printer, CPU, memori, harddisk
- Komunikasi: contohnya surat elektronik, instant messaging, chatting
- Akses informasi: contohnya web browsing
Topologi Jaringan
Topologi jaringan adalah, hal yang menjelaskan hubungan geometris antara unsur-unsur dasar penyusun jaringan, yaitu node, link, dan station.
Topologi dibagi menjadi dua jenis yaitu Physical Topology dan Logical Topologi. Dibawah ini adalah jenis-jenis Physical Topologi.
Jenis-jenis Physical Topology :
1. Topologi Bus
Topologi ini adalah topologi yang awal di gunakan untuk menghubungkan komputer. Dalam topologi ini masing masing komputer akan terhubung ke satu kabel panjang dengan beberapa terminal, dan pada akhir dari kable harus di akhiri dengan satu terminator. Topologi ini sudah sangat jarang digunakan didalam membangun jaringan komputer biasa karena memiliki beberapa kekurangan diantaranya kemungkinan terjadi nya tabrakan aliran data, jika salah satu perangkat putus atau terjadi kerusakan pada satu bagian komputer maka jaringan langsung tidak akan berfungsi sebelum kerusakan tersebut di atasi.

Topologi ini awalnya menggunakan kable Coaxial sebagai media pengantar data dan informasi. Tapi pada saat ini topologi ini di dalam membangun jaringan komputer dengan menggunakan kabal serat optik ( fiber optic) akan tetapi digabungkan dengan topologi jaringan yang lain untuk memaksimalkan performanya.
2. Topologi Cincin
Topologi cincin atay yang sering disebut dengan ring topologi adalah topologi jaringan dimana setiap komputer yang terhubung membuat lingkaran. Dengan artian setiap komputer yang terhubung kedalam satu jaringan saling terkoneksi ke dua komputer lainnya sehingga membentuk satu jaringan yang sama dengan bentuk cincin.

Adapun kelebihan dari topologi ini adalah kabel yang digunakan bisa lebih dihemat. Tetapi kekurangan dari topologi ini adalah pengembangan jaringan akan menjadi susah karena setiap komputer akan saling terhubung.
3. Topologi Token Ring
Topologi ini hampir sama dengan topologi ring akan tetapi pembuatannya lebih di sempurnakan. Bisa di lihat dari perbedaan gambar.
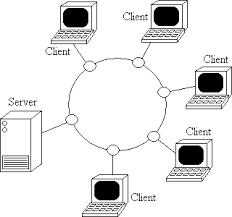
Didalam gambar jelas terlihat bagaimana pada token ring kable penghubung di buat menjadi lingkaran terlebih dahulu dan nantinya akan di buatkan terminal-terminal untuk masing-masing komputer dan perangkat lain.
4. Topologi Bintang
Topologi bintang atau yang lebih sering disebut dengan topologi star. Pada topologi ini kita sudah menggunakan bantuan alat lain untuk mengkoneksikan jaringan komputer. Contoh alat yang di pakai disini adalah hub, switch, dll.
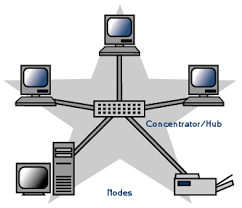
Pada gambar jelas terlihat satu hub berfungsi sebagai pusat penghubung komputer-komputer yang saling berhubungan. Keuntungan dari topologi ini sangat banyak sekali diantaranya memudahkan admin dalam mengelola jaringan, memudahkan dalam penambahan komputer atau terminal, kemudahan mendeteksi kerusakan dan kesalahan pada jaringan. Tetapi dengan banyak nya kelebihan bukan dengan artian topologi ini tanpa kekurangan. Kekurangannya diantaranya pemborosan terhadap kabel, kontrol yang terpusat pada hub terkadang jadi permasalahan kritis kalau seandainya terjadi kerusakan pada hub maka semua jaringan tidak akan bisa di gunakan.
5. Topologi Pohon
Topologi pohon atau di sebut juga topologi hirarki dan bisa juga disebut topologi bertingkat merupakan topologi yang bisa di gunakan pada jaringan di dalam ruangan kantor yang bertingkat.
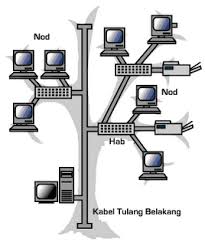
Pada gambar bisa kita lihat hubungan antar satu komputer dengan komputer lain merupakan percabangan dengan hirarki yang jelas.sentral pusat atau yang berada pada bagian paling atas merupakan sentral yang aktiv sedangkan sentral yang ada di bawahnya adalah sentral yang pasif.
Topologi ini adalah topologi yang awal di gunakan untuk menghubungkan komputer. Dalam topologi ini masing masing komputer akan terhubung ke satu kabel panjang dengan beberapa terminal, dan pada akhir dari kable harus di akhiri dengan satu terminator. Topologi ini sudah sangat jarang digunakan didalam membangun jaringan komputer biasa karena memiliki beberapa kekurangan diantaranya kemungkinan terjadi nya tabrakan aliran data, jika salah satu perangkat putus atau terjadi kerusakan pada satu bagian komputer maka jaringan langsung tidak akan berfungsi sebelum kerusakan tersebut di atasi.

Topologi ini awalnya menggunakan kable Coaxial sebagai media pengantar data dan informasi. Tapi pada saat ini topologi ini di dalam membangun jaringan komputer dengan menggunakan kabal serat optik ( fiber optic) akan tetapi digabungkan dengan topologi jaringan yang lain untuk memaksimalkan performanya.
2. Topologi Cincin
Topologi cincin atay yang sering disebut dengan ring topologi adalah topologi jaringan dimana setiap komputer yang terhubung membuat lingkaran. Dengan artian setiap komputer yang terhubung kedalam satu jaringan saling terkoneksi ke dua komputer lainnya sehingga membentuk satu jaringan yang sama dengan bentuk cincin.

Adapun kelebihan dari topologi ini adalah kabel yang digunakan bisa lebih dihemat. Tetapi kekurangan dari topologi ini adalah pengembangan jaringan akan menjadi susah karena setiap komputer akan saling terhubung.
3. Topologi Token Ring
Topologi ini hampir sama dengan topologi ring akan tetapi pembuatannya lebih di sempurnakan. Bisa di lihat dari perbedaan gambar.
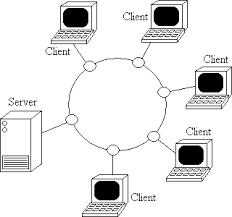
Didalam gambar jelas terlihat bagaimana pada token ring kable penghubung di buat menjadi lingkaran terlebih dahulu dan nantinya akan di buatkan terminal-terminal untuk masing-masing komputer dan perangkat lain.
4. Topologi Bintang
Topologi bintang atau yang lebih sering disebut dengan topologi star. Pada topologi ini kita sudah menggunakan bantuan alat lain untuk mengkoneksikan jaringan komputer. Contoh alat yang di pakai disini adalah hub, switch, dll.
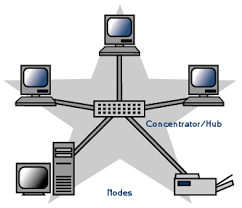
Pada gambar jelas terlihat satu hub berfungsi sebagai pusat penghubung komputer-komputer yang saling berhubungan. Keuntungan dari topologi ini sangat banyak sekali diantaranya memudahkan admin dalam mengelola jaringan, memudahkan dalam penambahan komputer atau terminal, kemudahan mendeteksi kerusakan dan kesalahan pada jaringan. Tetapi dengan banyak nya kelebihan bukan dengan artian topologi ini tanpa kekurangan. Kekurangannya diantaranya pemborosan terhadap kabel, kontrol yang terpusat pada hub terkadang jadi permasalahan kritis kalau seandainya terjadi kerusakan pada hub maka semua jaringan tidak akan bisa di gunakan.
5. Topologi Pohon
Topologi pohon atau di sebut juga topologi hirarki dan bisa juga disebut topologi bertingkat merupakan topologi yang bisa di gunakan pada jaringan di dalam ruangan kantor yang bertingkat.
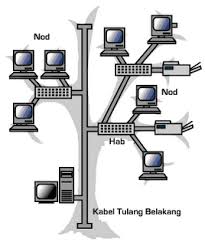
Pada gambar bisa kita lihat hubungan antar satu komputer dengan komputer lain merupakan percabangan dengan hirarki yang jelas.sentral pusat atau yang berada pada bagian paling atas merupakan sentral yang aktiv sedangkan sentral yang ada di bawahnya adalah sentral yang pasif.
Jenis-jenis Logical Topology adalah
• FDDI
FDDI ( Fiber Distributed-Data Interface ) adalah standar komunikasi data menggunakan fiber optic pada LAN dengan panjang sampai 200 km.
Protokol FDDI berbasis pada protokol Token Ring. FDDI terdiri dari dua Token Ring , yang satu ring -nya berfungsi sebagai ring backup jika seandainya ada ring dari dua ring tersebut yang putus atau mengalami kegagalan dalam bekerja. Sebuah ring FDDI memiliki kecepatan 100 Mbps.
• Token Ring
Token Ring adalah sebuah cara akses jaringan berbasis teknologi ring yang pada awalnya dikembangkan dan diusulkan oleh Olaf Soderblum pada tahun 1969. Perusahaan IBM selanjutnya membeli hak cipta dari Token Ring dan memakai akses Token Ring dalam produk IBM pada tahun 1984. Elemen kunci dari desain Token Ring milik IBM ini adalah penggunaan konektor buatan IBM sendiri (proprietary), dengan menggunakan kabel twisted pair, dan memasang hub aktif yang berada di dalam sebuah jaringan komputer.
Ada tiga tipe pengembangan dari Token Ring dasar: Token Ring Full Duplex, switched Token Ring, dan 100VG-AnyLAN. Token Ring Full Duplex menggunakan bandwidth dua arah pada jaringan komputer. Switched Token Ring menggunakan switch yang mentransmisikan data di antara segmen LAN (tidak dalam devais LAN tunggal). Sementara, standar 100VG-AnyLAN dapat mendukung baik format Ethernet maupun Token Ring pada kecepatan 100 Mbps.
• Ethernet.
Ethernet merupakan jenis skenario perkabelan dan pemrosesan sinyal untuk data jaringan komputer yang dikembangkan oleh Robert Metcalfe dan David Boggs di Xerox Palo Alto Research Center (PARC) pada tahun 1972 .
Ethernet menggunakan beberapa metode untuk melakukan enkapsulasi paket data menjadi Ethernet frame, yakni sebagai berikut:
-
- Ethernet II (yang digunakan untuk TCP/IP)
- Ethernet 802.3 (atau dikenal sebagai Raw 802.3 dalam sistem jaringan Novell, dan digunakan untuk berkomunikasi dengan Novell NetWare versi 3.11 atau yang sebelumnya)
- Ethernet 802.2 (juga dikenal sebagai Ethernet 802.3/802.2 without Subnetwork Access Protocol, dan digunakan untuk konektivitas dengan Novell NetWare 3.12 dan selanjutnya)
- Ethernet SNAP (juga dikenal sebagai Ethernet 802.3/802.2 with SNAP, dan dibuat sebagai kompatibilitas dengan sistem Macintosh yang menjalankan TCP/IP)
Sayangnya, setiap format frame Ethernet di atas tidak saling cocok/kompatibel satu dengan lainnya, sehingga menyulitkan instalasi jaringan yang bersifat heterogen. Untuk mengatasinya, lakukan konfigurasi terhadap protokol yang digunakan via sistem operasi.
Langganan:
Postingan (Atom)